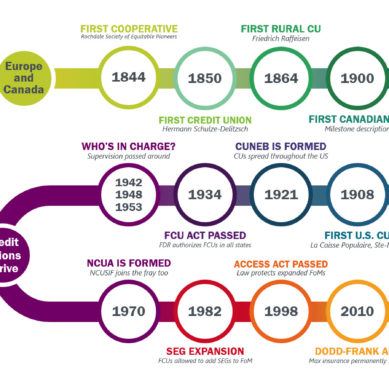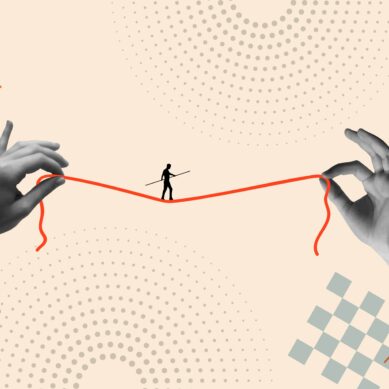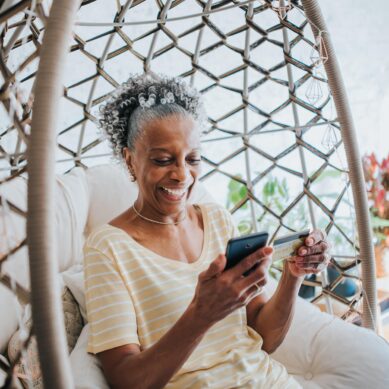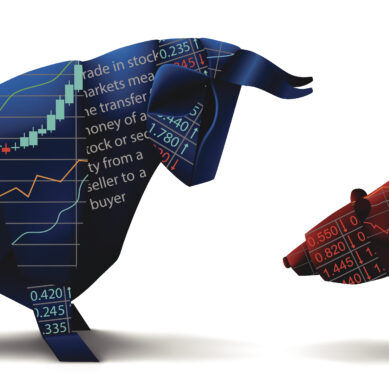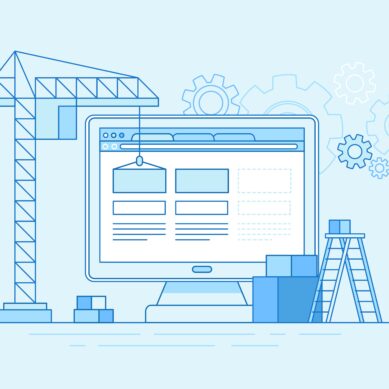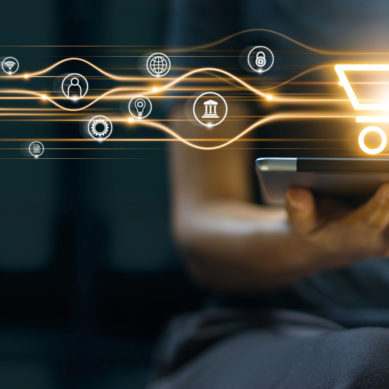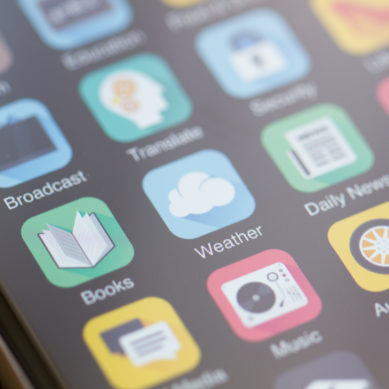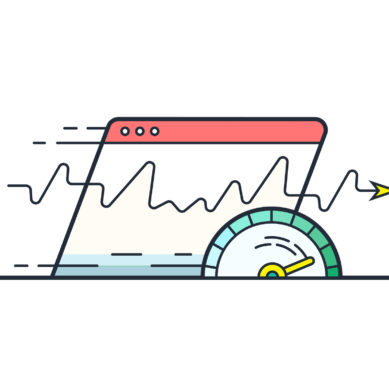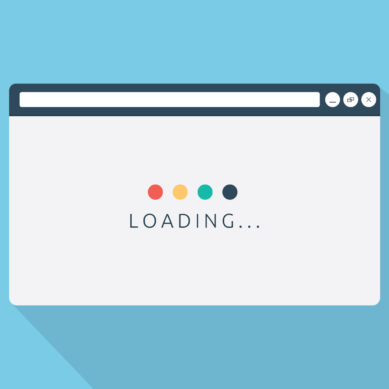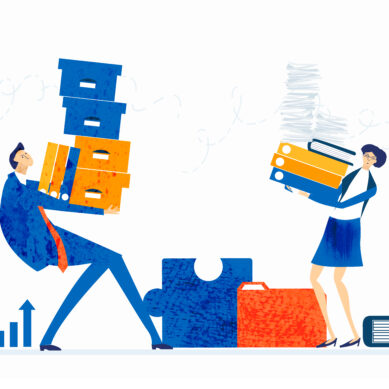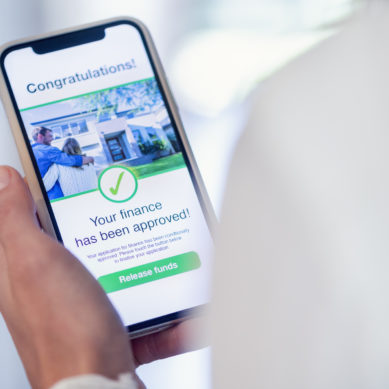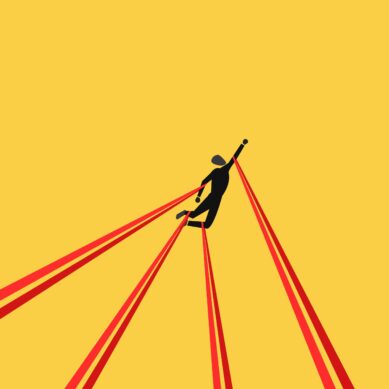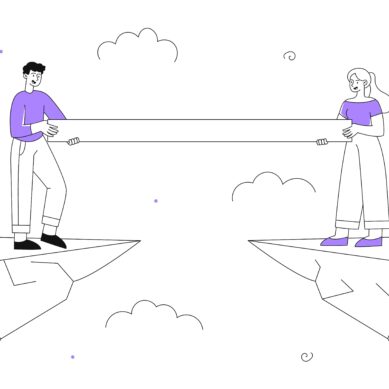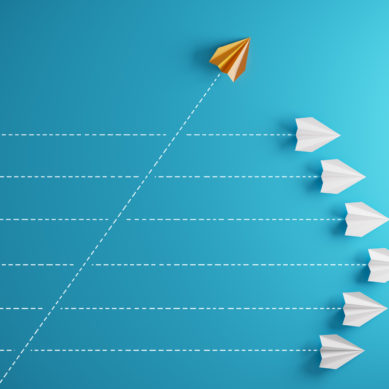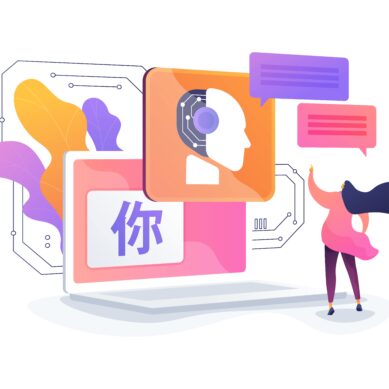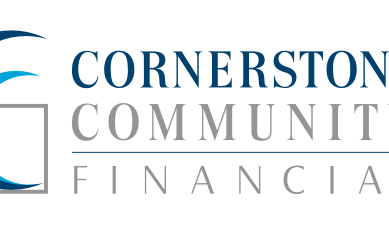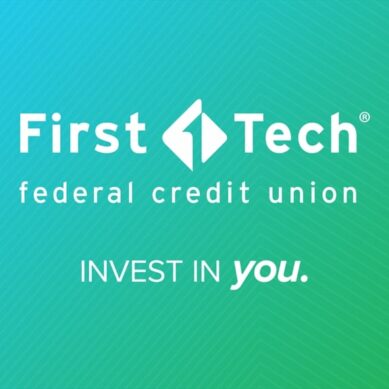We’ve all been there: You’re working hard on a project or document, everything is blue skies and sunshine, and then bam! The ever-despised computer problem rolls in like a thunderstorm ready to ruin your day at the beach. These issues can be frustrating, but they often have easy solutions anyone can implement! Read on for some guidance on how you can investigate on your own prior to engaging your IT support.
Is it just me?
One of the first things you can quickly investigate and rule out is if the issue is only happening to you or your workstation. When a problem arises, users often assume that the issue is impacting everyone. Asking your teammates is a quick way to help rule out possible larger issues as a cause and will help speed the resolution of your problem.
If the problem is only happening to your workstation, one of the easiest and quickest resolutions to many common computer or application problems is to reboot your workstation. I know you’re thinking that’s too obvious or lazy, but if 23 years of supporting users has taught me anything, it’s when in doubt, reboot! Ensure you have saved all your work first and then reboot your workstation to get a fresh start.
Fingers crossed a reboot fixes your issue, but if it doesn’t, worry not! There are still a number of things to try.
Still having issues? Fear not…
There are other things you can try before engaging your IT support. Are you having an application issue? Maybe you’re unable to print a document. Or, maybe your shared drive mapping isn’t working the way it should. These are just a few of the most common help desk issues that come through our system. Be sure to write down or snap a picture of the error message that is being generated before you clear out the message or close your application. This can be useful for IT support teams in the event your troubleshooting does not resolve the issue.
Just like rebooting, closing out of a problematic application and re-opening it is a good first step in troubleshooting an application issue. Unless you are well versed in your misbehaving application, you will want to reach out to your IT team at this point.
Maybe your application is fine, but you’re having trouble opening a file from the fileserver or cannot get to a vendor website. It sounds like it could be network related. Here are some things to do to verify your network connectivity:
Check network connectivity
Assuming you’re using a Windows based workstation, open a command line by pressing the Windows + R key at the same time. A “run” window will open. Now, enter in: cmd and then press enter. You’re ready to enter your troubleshooting commands:
ipconfig – this will list your network interface cards’ (NIC) configuration information. The two pertinent pieces of information are:
“IPv4 Address” – Your workstation’s IP address (e.g.: 192.168.100.27)
“Default Gateway” – Your workstation’s gateway to the Internet (e.g.: 192.168.100.1)
Now that you have the pertinent configuration information, you want to make sure your workstation can connect to the network. To check, you’ll need to input your default gateway address into the following command:
ping 192.168.100.1
Be sure to replace the sample 192.168.100.1 gateway address with your actual default gateway from your workstation. Once you submit the command, you will receive one of two replies. If successful, you will receive a reply such as:
“Reply from 192.168.100.1: bytes 32 time=1ms TTL 64”
This lets us know that your workstation can talk to the local Internet gateway. This is good! It means your workstation is connected to the network. On the other hand, If the test is unsuccessful, you will receive a message such as:
“Request timed out.”
99 times out of 100 this is a bad thing. This means your workstation cannot communicate with the router or firewall that connects you to the Internet (and likely other network resources). At this point, a reboot of your workstation is likely in order. If a reboot does not resolve the issue, reach out to your IT support.
Checking your DNS
If you’ve successfully “pinged” your default gateway, the next thing you can check to see if your Domain Name System (DNS) resolution is functioning properly. Going back to the command line, try running the following command:
nslookup www.google.com
You should receive a reply like:
Name: www.google.com
172.217.4.196
Success! This means your workstation can resolve hostnames to IP addresses. DNS resolution is a key component to utilizing resources not only on the Internet, but for internal network resources as well.
If you receive a reply like this, it is time to reach out to your IT support team:
*** yourDNSserver.yourdomain.org can’t find www.google.com: Non-existent domain
It’s still broken, now what?
Unfortunately, a reboot of your workstation or closing and reopening your application may not resolve your problem. The scope of this article is too limited to delve into the nitty gritty of full troubleshooting.
When you reach out to your IT support, let them know that you have run through the simple tips above on your own. Pass along any pertinent information you learned during your investigation. For example: “it’s working for my coworkers” or “I can ping the default gateway, but DNS isn’t working” or “here’s the specific error message I received.”
Common pitfalls (a.k.a. what not to do)
Performing basic troubleshooting is a great way to speed up the resolution of an issue. However, there are some items that should be avoided.
- Don’t keep the problem to yourself! If basic troubleshooting doesn’t resolve your problem or you’re experiencing recurring problems, be sure to inform IT. Unless problems are reported, IT support teams typically won’t know that users are having issues unless it’s widespread and impacts all or most users.
- While we all want to be helpful, do not reboot any infrastructure devices (switches, routers, firewalls, etc.) unless instructed specifically by IT. There are diagnostic logs that may be lost if a device is power cycled. The information in the diagnostic logs may just be the key piece of information your support team needs to resolve your problem.
- There are some issues that basic troubleshooting cannot resolve (locked out account, workstation won’t power on, etc). Don’t hesitate to contact your IT support team in these scenarios.
Running through these quick troubleshooting steps, providing your IT support team as much information as possible, and avoiding common pitfalls should help speed the resolution of your issue and get you back to enjoying your sunny day at the beach!